Swiper.js使用時、いつも詰まる部分を注意点としてまとめました。
以下、サンプルコードです。
▼script.js
const swiper1 = new Swiper(".card01 ", {
centeredSlides: false,
// Optional parameters
loop: true,
slidesPerView: "auto",
spaceBetween: 19,
// Navigation arrows
navigation: {
nextEl: ".swiper-button-next",
prevEl: ".swiper-button-prev",
},
breakpoints: {
768: {
slidesPerView: 2,
spaceBetween: 19,
},
1078: {
slidesPerView: "auto",
spaceBetween: 48,
},
},
});マーカーで色を塗った部分を中心に解説していきます。
(学びはTwitterに都度配信しているので、間にその時のツイートも関連として掲載しました)
複数のswiperを同一ページ内で利用する場合
※コードの該当箇所:黄色マーカー部分
①まず最初に、クラス「.card01」を、クラス「.swiper」と同階層に追加します。
<div class="swiper card01">
<div class="swiper-wrapper">
<div class="swiper-slide">※通常は追加しなくてもよいのですが、複数のswiperが同一ページ内にある時に追加してあげることで、他のswiperと差別化しています。
②script.jsコード内、以下黄色マーカー部分の名称を変える。
こうすると、JavascriptやCSSで設定した内容が他のswiperに被りません。
const swiper1 = new Swiper(".card01", {
※以降、const swiper2 = new Swiper(".card02", {
のように、数字部分を変更し使い回しました。✅同一ページ内に複数のスライダーを設置
— ハッサク🍊 (@hassaku_888) January 29, 2023
・.swiperクラスと同階層にslider1を追加
<div class=”swiper slider1″>
<div class=”swiper-wrapper”>
・jsファイルも以下の様に記載すればOK
var slider1 = new Swiper (‘.slider1’, {
var slider2 = new Swiper (‘.slider2’, {https://t.co/SQqAgZt2xr
activeなスライドの表示位置を指定する方法
※コードの該当箇所:赤色マーカー部分
一番最初のスライドには、クラス「.swiper-slide」だけでなく、同階層にクラス「.swiper-slide-active」も付与されています。
「.swiper-slide-active」がついているスライドの表示位置を真ん中に持ってきたい場合は、以下の様に「true」を設定します。
centeredSlides: true,▼trueにした時の表示

クラス「.swiper-slide-active」が真ん中のスライドに付与されています。

activeなスライドが真ん中でなくても良い場合は、「false」を指定します。
▼falseにした時の表示(初期値)

クラス「.swiper-slide-active」が一番左のスライドに付与されています。


falseにすると、スライドが左端を起点に見切れず、順に並んでくれます!
スライド開始位置を任意の位置にずらす方法
スライドの位置は、初期値だと以下のように左から順に並んで表示されます。
(初期値のcenteredSlides: false; の状態)

「centeredSlides: true;」を設定しスライドを見切れさせることもできますが、任意の位置にずらしたい!そんな時は、 クラス「.swiper-slide」に「left: -○○px;」を当ててあげればOKです。
▼完成イメージ

一番左のスライドを任意の位置で見切れさせるため「.swiper-slide」に「left: -70px;」を当てた場合。

ブレイクポイントの書き方(レスポンシブ対応の仕方)
※コードの該当箇所:青色マーカー部分
先ほど記載したコードの中で、レスポンシブ設定箇所に色を塗りました。
const swiper1 = new Swiper(".card01 ", {
centeredSlides: false,
// Optional parameters
loop: true,
// スライドの表示枚数:768px未満の場合 👈SPの設定はここに書く!!!!
slidesPerView: "auto",
spaceBetween: 19,
// Navigation arrows
navigation: {
nextEl: ".swiper-button-next",
prevEl: ".swiper-button-prev",
},
breakpoints: {
// スライドの表示枚数:768px以上の場合 👈TABの設定はここに書く!!!!
768: {
slidesPerView: 2,
spaceBetween: 19,
},
// スライドの表示枚数:1078px以上の場合 👈PCの設定はここに書く!!!!
1078: {
slidesPerView: "auto",
spaceBetween: 48,
},
},
});注意点は、script.jsに SPはそのまま書く、 TABは768: {}、PCは1078{}の中に書きます。
私はよく768: {}の中に、SPで実装したい内容を書く(width:768px未満で実装したい内容を書く)と勘違いしてました。。

よくコーディング時のブレイクポイントの設定と混合してます😂
▼参考
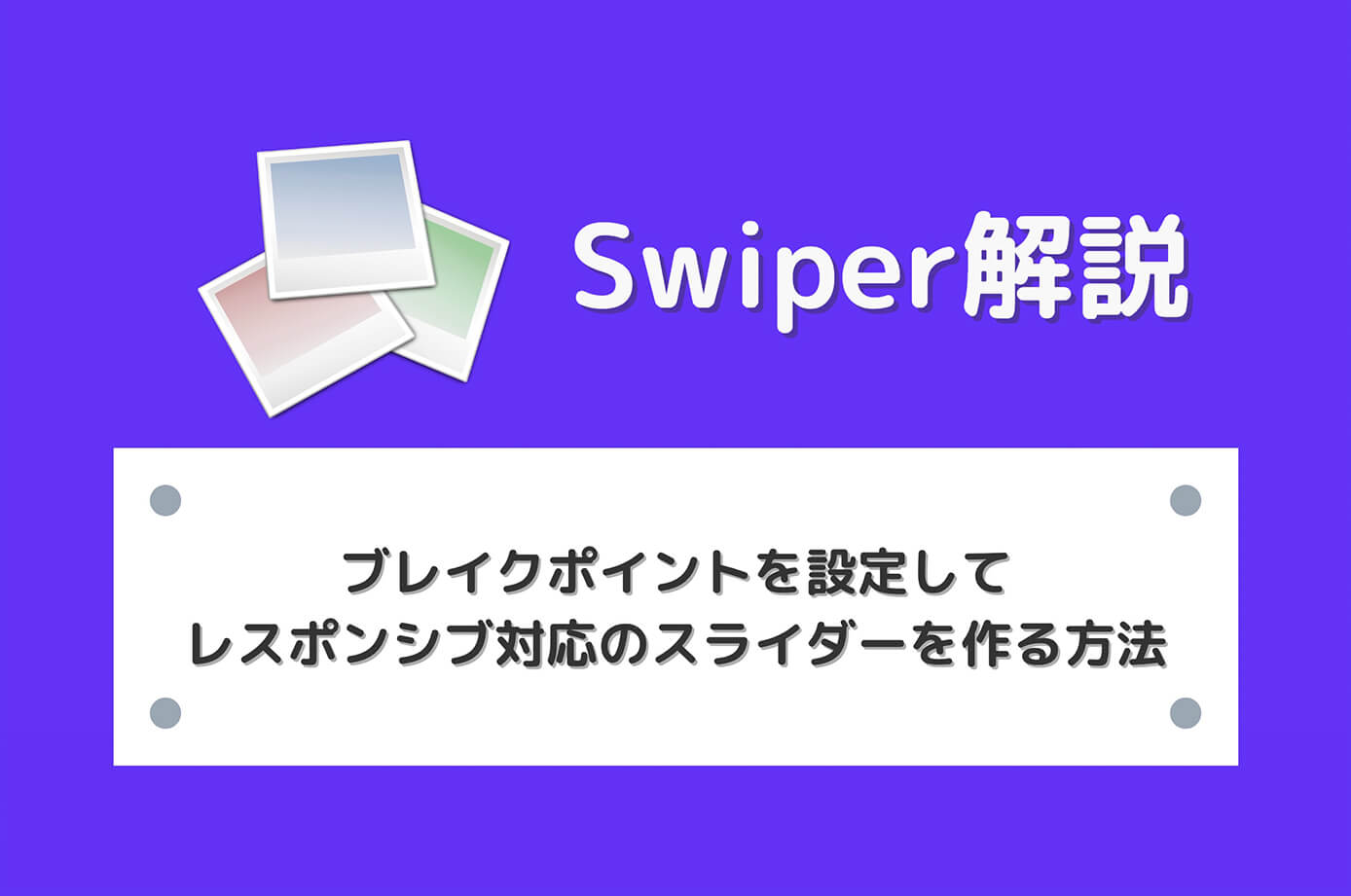
const swiper = new Swiper(“.swiper”, {
— ハッサク🍊 (@hassaku_888) February 9, 2023
loop: true,
// スライドの表示枚数:798px未満の場合
slidesPerView: 1,
breakpoints: {
// スライドの表示枚数:798px以上の場合⚠️
798: {
slidesPerView: 3,
}
}
});
⚠️以下ではない点に注意!
参考:https://t.co/XGiuEeXtb1
スライドの表示件数の設定
スライドの表示数を設定するには「slidesPerView」を使います。
例えば「slidesPerView: 2」とした場合、画面には スライドが2つ表示されます。
もしスライドを一部見切れさせたい場合は、「slidesPerView: 2.3」のように小数点で刻んであげます。

「slidesPerView: 2.3」にすると、画面にはスライド2枚+スライドがちょっと見切れて表示されます。
スライド幅を設定する方法
スライドの表示件数は簡単に設定できるけど、スライドの幅をこちらで自由に指定したい・・!
そんな時は、 slidesPerViewを”auto”にし、CSSで直接指定すればOKです。
slidesPerView: "auto",
※CSSでサイズ指定する場合は "auto"にしてあげる指定したいスライド幅は、クラス「.swiper-slide」にCSSであてればOKでした。(私の場合)
ただし、以下参考サイトによると、以下の様に推奨されていません。
デザインを調整する際、.swiper-slide に直接スタイルを当てると不具合に繋がる場合があるので要注意。
以下のように中身を囲う要素を作って、それに対してスタイルを当てるのがお勧めです。<div class=”swiper-slide”>
BRISK 「基本のHTML構造・クラス名」の「.swiper-slide」の説明欄より抜粋
<div class=”item”>
<img src=”img.jpg” alt=””>
<p class=”text”>テキストが入ります</p>
</div>
</div>

最初、私も上の記述を参考に「swiper-slide」ではなく「item」にスライド幅を設定しました。
ただ、何故か実装できなかったので最終的には「swiper-slide」に直接スライド幅を指定して実装しました。
※ここは私の指定であっているか不明確なため、参考程度として下さい。
勉強227日目(6:40学習)#デイトラ 実務編DAY34 結婚式LP coding
— ハッサク🍊 (@hassaku_888) January 27, 2023
コンポーネント作成
9個目制作中。swiperに時間がかかってます。
✅swiper:各スライドの横幅指定方法
▼js
slidesPerView: ‘auto’にする
▼css
.swiper-slide {
width: 34.0278%; //ここで横幅指定
}https://t.co/mOaTC1Un30
上の補足
— ハッサク🍊 (@hassaku_888) January 27, 2023
<div class=”swiper-slide”> //結局ココにあてたが
<div class=”item”> //ここにあてるの推奨
<img src=”img.jpg” alt=””>
<p class=”text”>テキストが入ります</p>
</div>
</div>
なぜかSPだとスライド幅が効かない?
.card01 {
.swiper-slide {
width: 34.0278%;
@include global.mq('sp') {
width: 93.2161%;
}
}
}上記の様に、SPのwidthを指定しているのに、効かない・・!ということがありました。
結論としては、script.jsのSP設定部分に「slidesPerView: “auto”,」を指定していなかった為です。(以下、黄色のマーカー部分)
const swiper1 = new Swiper(".card01 ", {
centeredSlides: false,
// Optional parameters
loop: true,
// スライドの表示枚数:768px未満の場合 👈SPの設定はここに書く!!!!
slidesPerView: "auto",
spaceBetween: 19,
// Navigation arrows
navigation: {
nextEl: ".swiper-button-next",
prevEl: ".swiper-button-prev",
},
breakpoints: {
// スライドの表示枚数:768px以上の場合 👈TABの設定はここに書く!!!!
768: {
slidesPerView: 2,
spaceBetween: 19,
},
// スライドの表示枚数:1078px以上の場合 👈PCの設定はここに書く!!!!
1078: {
slidesPerView: "auto",
spaceBetween: 48,
},
},
});
swiperのブレイクポイントの書き方を、コーディングの設定と混合していたので、最初はなかなか原因が特定できませんでした。。😭
もしSP時にスライド幅が変わらない時は「slidesPerView: “auto”,」が正しい位置にきちんと記載されているか?確認してみましょう。
勉強227日目(6:40学習)#デイトラ 実務編DAY34 結婚式LP coding
— ハッサク🍊 (@hassaku_888) January 27, 2023
コンポーネント作成
9個目制作中。swiperに時間がかかってます。
✅swiper:各スライドの横幅指定方法
▼js
slidesPerView: ‘auto’にする
▼css
.swiper-slide {
width: 34.0278%; //ここで横幅指定
}https://t.co/mOaTC1Un30
スライドの高さを揃えたい場合は?
これはとても簡単で、以下の設定ですぐ実装できました。
.swiper-slide {
height: auto;
.p-card-type-plan { 👈 swiper-slide直下にある、スライドの中身を囲った要素のクラス名
height: 100%;
}
「PCはスライドなし、SPはスライドあり」の実装方法
※2023.11.16追記
PC →カードが6枚並ぶ(1行目に3枚、2行目に3枚表示)
TAB →カードが6枚並ぶ(1行目に2枚、2行目に2枚、3行目に2枚表示)
SP →カードが6枚でスライダー表示
上記の場合、以下コードで実装できた。
Javascript
jQuery(function () {
//swiper 767以下で起動
var swiper;
jQuery(window).on("load resize", function () {
var w = $(window).width();
if (w < 768) {
if (swiper) {
return;
} else {
swiper = new Swiper("#slide3", {
spaceBetween: 10,
loop: true, // ループさせる
speed: 1500, // 少しゆっくり(デフォルトは300)
// ページネーション
pagination: {
el: ".swiper-pagination",
clickable: true, // クリック可能にする
},
// 前後の矢印
navigation: {
nextEl: ".swiper-button-next",
prevEl: ".swiper-button-prev",
},
});
}
} else {
if (swiper) {
swiper.destroy();
swiper = undefined;
}
}
});
});※参考元:https://white-space.work/swiper-switching-display-on-responsive/
※上記コードは、参考元サイトのコードをもとにカスタマイズ済みのもの
→ 基本的には同じだけど、w <= 768をw < 768に変えたり、navigationを追加している。
#slide3 には.swiperと同階層のclassまたはidを入れる。
CSS
.swiper-wrapper にカードを横並びにする要素を書く。(display: flexなど)
@media screen and (min-width: 768px) { //←ここはminにして、タブレット迄の適用にする
#slide3 .swiper-wrapper {
display: flex;
flex-wrap: wrap;
justify-content: space-between;
}
}
最初、.swiper-wrapperと同階層に独自のclassを追加し、それに対して横並びになるflexのCSSを当てていた。その独自のclassを、PCで見た時には追加し、SPで見た時には追加しないPHPの条件分岐を書いてたんだけど、タブレットでは表示されなかったり、PCのデザインが崩れたり。。
独自CSSを消して.swiper-wrapperに直にflexを当てて、適応範囲をmin-width: 768pxに変えたら出来た😂
.swiper-wrapperに、
・直にflexのスタイルを当てること
・適応範囲をmin-width: 768pxに変えたこと
は、以下サイトでやり方を知りました。
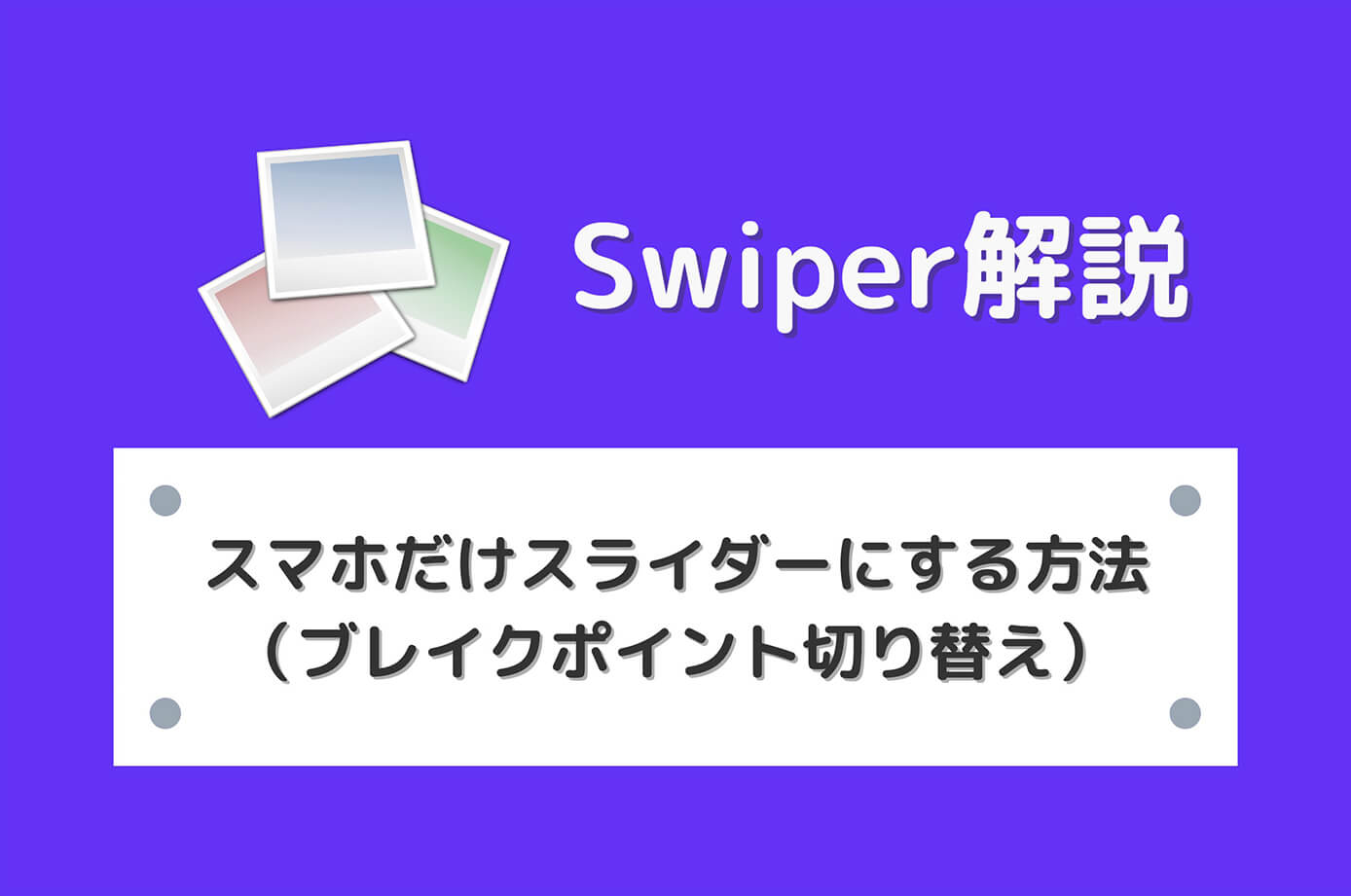
旧記事
こちらは本当に参考程度でお願いします。(←自信がない)
キーとなるのは「destroy()」を使用する、です。※使用イメージ:swiper.destroy(false, true)
SPだけスライダーにするために、PCの時にあててあげます。
解説は以下サイトの説明が分かりやすい為、ご確認ください。

こちらの章に関しては、以下のコードをもとに解説を進めます。
let mySwiper1 = null;
const mediaQuery1 = window.matchMedia("(max-width: 1078px)");
// 1078pxを起点に、スライダーの表示有無を設定
const checkBreakpoint1 = (e) => {
if (e.matches) {
initSwiper1();
} else if (mySwiper1) {
mySwiper1.destroy(false, true);
}
};
// 通常のオプション設定を記載(スライド間の余白、表示件数など)
const initSwiper1 = () => {
mySwiper1 = new Swiper(".card01", {
loop: false,
slidesPerView: "auto",
spaceBetween: 16,
loopAdditionalSlides: 1,
speed: 1000,
grabCursor: true,
breakpoints: {
1078: {
slidesPerView: "auto",
spaceBetween: 24,
},
},
});
};
mediaQuery1.addEventListener("change", checkBreakpoint1);
checkBreakpoint1(mediaQuery1);上から2行目にあるこちらのコード。
const mediaQuery1 = window.matchMedia("(max-width: 1078px)");表示領域が1078px以下になったら、「スライダーなし」から「スライダーあり」に切り替わるブレイクポイントを設定しています。
もし使い回した時にここの数値を変えなかった場合。
例えば「1078px」以下で「スライダーなしからスライダーあり」に切り替わって欲しいのに、使い回した為「max-width: 1297px」という数値のままだった場合。スライダーの動きが本来つかないはずの部分についてしまい、変な状態になります。(以下参照)

コンテンツがinner内に揃っている為、見た目上は全然気付きませんでした・・
変更を忘れても気づかない部分かもしれませんが、忘れず変えるようにしましょう。
その他コードの解説・詳細は、以下サイトが大変分かりやすいため、こちらでご確認ください。
▼参考:「応用04 ブレークポイント切り替えでSPだけスライダーにする」

スライダーが同一ページ内に複数ある場合
「PCはスライドなし、SPはスライドあり」のスライダーがページ内に複数ある場合は、以下黄色マーカー部分の名称を都度かえる必要があります。
let mySwiper1 = null;
const mediaQuery1 = window.matchMedia("(max-width: 1296px)");
const checkBreakpoint1 = (e) => {
if (e.matches) {
initSwiper1();
} else if (mySwiper1) {
mySwiper1.destroy(false, true);
}
};
const initSwiper1 = () => {
mySwiper1 = new Swiper(".card01", {
loop: false,
slidesPerView: "auto",
spaceBetween: 16,
loopAdditionalSlides: 1,
speed: 1000,
grabCursor: true,
breakpoints: {
1078: {
slidesPerView: "auto",
spaceBetween: 24,
},
},
});
};
mediaQuery1.addEventListener("change", checkBreakpoint1);
checkBreakpoint1(mediaQuery1);
青色マーカー部分のクラス「.card01」にあわせて、「mySwiper1」のように末尾に1をつけています。そのため「.card02」の場合は、「mySwiper2」のように数字部分だけ変えて上記コードを使い回しています。
const initSwiper1 = () => {
mySwiper1 = new Swiper(".card01", {上記の青マーカー部分も、swiperごとに変えてください。
ちなみにクラス「.card01」は、クラス「.swiper」と同階層に追加したものです。
<div class="swiper card01">
<div class="swiper-wrapper">
<div class="swiper-slide">①はswiper.destroy()使う。
— ハッサク🍊 (@hassaku_888) February 8, 2023
以下サイト(#04 応用)も参考。https://t.co/zea1DksVQu
②はdisplay:flexで作ってたけどdisplay:gridで作り直し。(SP時横並びにしたく)
その後SPのデザインを新しく作り直したけど、他のカードデザインと似ている部分が多く、使い回せる様に構築すれば良かったなと反省。


